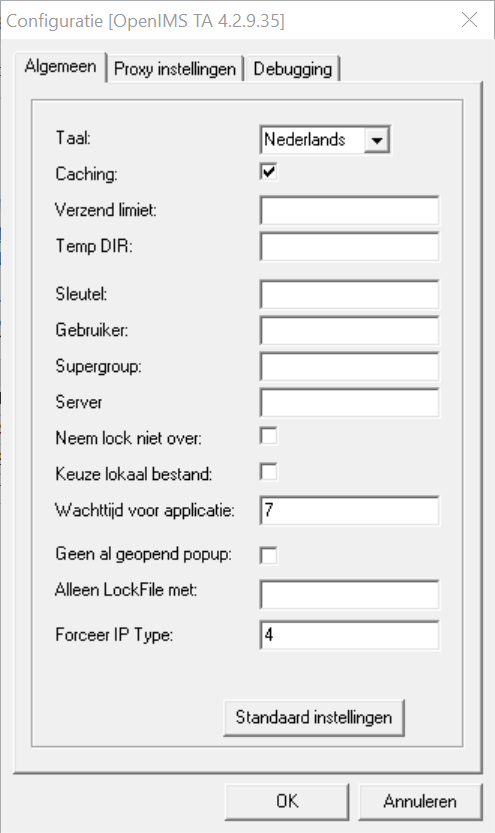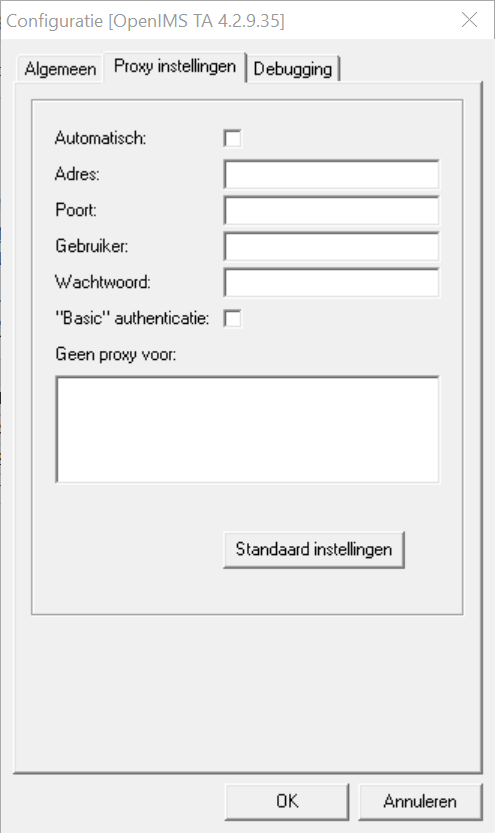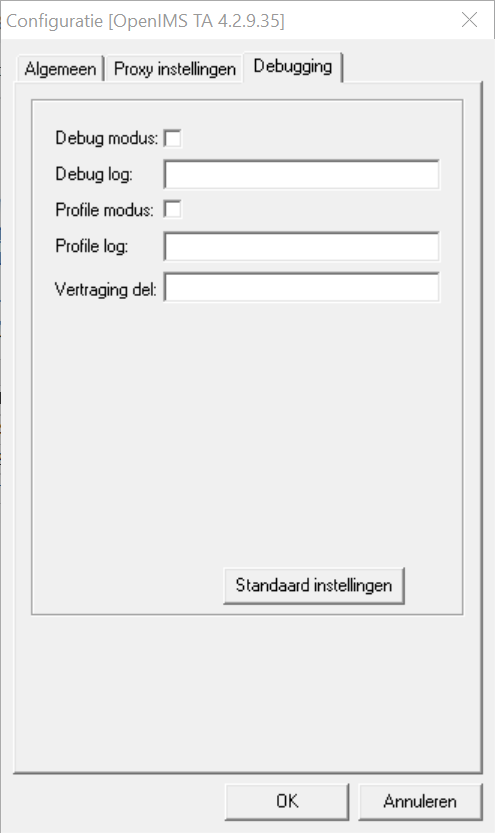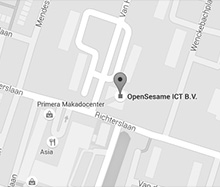Transfer-Agent
Inhoud:
Installatie
Configuratie
Debugging
De gouden regels
Oude versies
Installatie
De nieuwste versie (V4.2.9.38) van de Windows OpenIMS Transfer-Agent is te downloaden op de OpenIMS Website (exe) (msi) (changelog).
De laatste optie is met name bedoeld voor installatie op clients die niet beschikken over een internet connectie. Voor gebruik op Apple systemen dien je de Mac Transfer Agent te gebruiken.
Andere installatie-directory
Dit is mogelijk door de MSI-versie vanaf de command line te installeren met het volgende commando: msiexec /i " OpenIMS automatic transfer agent.msi " INSTALLDIR=D:\TA
of voor een “stille” installlatie: msiexec /q /i " OpenIMS automatic transfer agent.msi" INSTALLDIR=D:\TA
Configuratie
De instellingen van de OpenIMS Transfer-Agent zijn op de clients te vinden onder ‘Start -> Programma’s -> OpenIMS -> Configureren Agent’. Hieronder worden de diverse instellingen beschreven.
|
|
Algemeen Taal: Stel de gewenste taal in van de Transfer-Agent. Caching: Geef aan of OpenIMS een lokale kopie van bestanden op de client moet laten staan. Het uitschakelen van de cache kan nuttig zijn bij gedeelde systemen maar heeft wel nadelige gevolgen voor de performance. Verzend limiet: Geef aan wat de maximale pakketgrootte is waarmee de Transfer-Agent bestanden verstuurd. Dit is met name bedoeld voor Proxy servers die bepaalde eisen stellen aan de grootte van netwerk pakketten (packetsize). Temp DIR: Geef aan wat lokale werkmap is van de Transfer-Agent. Standaard wordt hiervoor de appdata/roaming folder gebruikt. Als je dit wilt aanpassen moet je beginnen met de drive letter gevolgt door een dubbele punt, dan een backslash en daarna het pad. (bijv C:\Openims) Sleutel/gebruiker/supergroup/server: Deze instellingen worden gebruikt bij o.a. de outlookkoppeling en verschillen per gebruiker. De instellingen kunnen ingevuld worden middels een link in het DMS. Neem lock niet over: Als dit wordt aangevinkt, mogen gebruikers geen documenten bewerken die al door iemand anders bewerkt worden. Keuze lokaal bestand: Bepaalt wat de transfer agent moet doen als de lokale versie afwijkt van de serverversie, bijvoorbeeld omdat een eerdere upload mislukt is. Het standaardgedrag is dat de gebruiker alleen de lokale versie kan openenen. Als deze optie aangevinkt wordt, zal de gebruiker de keuze krijgen tussen de lokale versie of de server versie. Wachttijd voor applicatie: Als applicaties heel langzaam opstarten kan dat hier aangegeven worden. Zodat wordt voorkomen dat de agent zich al afsluit voordat het bestand geopend is. Geen al geopend popup: Onderdrukt de melding dat het bestand alreeds geopend is op de client. Alleen LockFile met: Hier kan je aangeven voor welke extensies alleen naar de lock van het bestand gekeken wordt ipv ook het bijbehorende programma. Standaard instelling: Hiermee worden de standaard algemene instellingen voor de Transfer-Agent ingevuld. Forceer IP Type: Hiermee kan je het gebruikte IP protocol vastzetten op 4 (IPv4) of 6 (IPv6) indien nodig. |
|
|
|
|
|
Proxy Instellingen Automatisch: Geef aan of de Transfer-Agent automatisch de proxyserver en bijbehorende instellingen kan detecteren. Adres: Geef het ip-adres op van de proxyserver. Poort: Geef de te gebruiken poort op van de proxyserver. Gebruiker: Geef de gebruikersnaam op waarme verbinding met de proxyserver moet worden gemaakt. Wachtwoord: Geef het wachtwoord waarmee de ingestelde gebruiker verbinding kan maken met de proxyserver. “Basic” authenticatie: Geef aan of deze vorm van authenticate moet worden gebruikt. (Let op, de Transfer-Agent ondersteund geen NTLM authenticatie.) Geen proxy voor: Geef aan welke ip-adressen of domeinnamen worden benaderd zonder gebruik te maken van de ingestelde proxyserver. Standaard instelling: Hiermee worden de standaard proxy instellingen voor de Transfer-Agent ingevuld. |
|
|
|
|
|
Debugging Debug modus: Geef aan of de Transfer-Agent debug informatie moet tonen tijdens het uitvoeren. Debug log: Geef aan naar welk bestand door de Transfer-Agent debug informatie wordt weggeschreven. (C:\MAP\openims-debug.log waarbij MAP een geldige map moet zijn waar de gebruiker schrijfrechten heeft.) Profile modus: Geef aan of de Transfer-Agent profile informatie moet verzamelen tijdens het uitvoeren. Profile log: Geef aan naar welk bestand door de Transfer-Agent debug informatie wordt weggeschreven. (C:\MAP\openims-profile.log waarbij MAP een geldige map moet zijn waar de gebruiker schrijfrechten heeft.) Vertraging del: Dit is een debug mode om een vertraging toe te passen in het deletedit commando bij het gebruik van een Openims download folder. Standaard instelling: Hiermee worden de standaard debugging instellingen voor de Transfer-Agent ingevuld |
|
|
|
"De gouden regels”
De TA maakt geen automatische back-ups gedurende de tijd dat de gebruiker het document geopend heeft. Om ervoor te zorgen dat binnen redelijke tijd toch een update van de versie in het OpenIMS opgeslagen wordt dient de gebruiker dit zelf te doen door het programma te sluiten, en daarna het bestand weer vanuit DMS met bewerken te openen. Ons advies is om dit minimaal elke 2 uur te doen, of vaker indien er veel gewijzigd is. Dan zal de TA in werking treden en zal visueel voor de gebruiker zichtbaar worden dat het bestand wordt verstuurd naar OpenIMS.
Indien het de TA niet lukt om het bestand naar OpenIMS te sturen zal daarvan een melding richting de gebruiker worden getoond. Hierbij staan dan de acties die de gebruiker kan uitvoeren.
Indien de gebruiker geen visuele melding krijgt van het verzenden en/of er twijfel is of het bestand wel verzonden is, kan dit door de gebruiker eenvoudig worden nagegaan, door naar de desbetreffende pagina in OpenIMS te gaan en deze te refreshen. Als bestand goed is verzonden, zal de datum/tijd bijgewerkt zijn. Mocht dit niet geval zijn, dan adviseren wij om met de werkplek beheerder dit verder na te gaan.
Als gebruik wordt gemaakt van een virtuele werkplek (bijv. Citrix) is het advies de temp folder te laten wijzen naar een persoonlijke netwerkschijf. (zie ook: Temp Configuratie TA)
Voor het succesvol synchroniseren met het OpenIMS is het essentieel dat de werkplek/computer niet wordt uitgezet, of de laptop dichtgeklapt of uit de docking station wordt gehaald, voordat het upload proces is voltooid, (dat plaatsvindt nadat het programma,waarmee je het document aan het bewerken bent, wordt afgesloten)
Als je een document vanuit OpenIMS geopend hebt mag je nooit "Opslaan als" binnen het programma kiezen. Hierdoor wordt het bestand op een andere locatie opgeslagen en zal de TA dan niet meer werken.
Troubleshooting:
Melding in Chrome "Open met OpenImsToolkit" blijft steeds terug komen
November 2022
Geen vinkje bij de TA popup omdat de verbinding niet via ssl loopt (https) in Chrome en Edge.
Fix: In Chrome (of Edge) ga je naar: chrome://flags/ (stap 1) in het zoekvenster typ je " insecure origins", je komt dan bij het kopje: Insecure origiins treated as secure". Dit zet je op "enabled" (stap 2) en je geeft in de box eronder de url op: http://xxxx (stap3)
Vervolgens klik je op de blauwe Relaunch knop rechts onder (stap 4)
november 2019
In Chrome blijft de melding "Open met OpenIms Toolkit" elke keer terug komen, er is geen vinkje meer om dit standaard in te stellen, zoals bij vorige versies. Dit speelt alleen bij gebruikers die dit nog niet eerder hebben ingesteld. Om dit te verhelpen moet de Trasnsfer Agent geallowlist worden via een register instelling in Windows:
Windows Registry Editor Version 5.00
[HKEY_LOCAL_MACHINE\Software\Policies\Google\Chrome\URLAllowlist]"1"="openimstoolkit://*"
Door onderstaand bestand te downloaden en daarna te dubbelklikken en de prompts te accorderen, kan deze instelling worden geimporteerd in het Windows register. Daarna moet Chrome opnieuw worden gestart.
Melding in EDGE "Wilt u echt naar een andere app overschakelen" toont elke keer bij het gebruik van de transfer agent
april 2020:
In EDGE kan een extra beveiliging ingesteld worden dat deze melding getoont wordt bij het overschakelen naar een andere app.
Om ervoor te zorgen dat deze melding niet meer getoond wordt is een setting in de registry nodig zodat de app openimstoolkit als vertrouwd wordt gezien.
HKEY_CURRENT_USER\SOFTWARE\Microsoft\Internet Explorer\ProtocolExecute\openimstoolkit\Sleutel "WarnOnOpen" moet DWord waarde "0" hebben. (Als deze waarde "1"heeft, krijg je deze melding)
Excel werkmap delen
Als een Excel file direct na het openen weer wordt opgeslagen dien je te controleren of Werkmap delen aan staat. Deze functie dient uit te staan. Let wel dat deze instelling per document is.
Uitgebreidere Debug informatie
De TA kent een registry setting 'DebugExtended' , toe te voegen in Computer\HKEY_CURRENT_USER\SOFTWARE\OpenIMS\Settings, waarmee je de TA uitgebreidere logging kan laten maken. Hiervoor wordt het bestaande debug bestand verder uitgebreid, deze zal dan ook erg groot kunnen worden.
De 'DebugExtended' moet dan op 'yes' gezet worden. Dit 'yes' moet allemaal kleine letters zijn.
Oude versies: