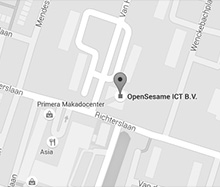Documenten importeren en exporteren
U kunt documenten zowel importeren met behoudt van een folderstructuur als exporteren met behoud van een folderstructuur.
Importeren van een set documenten (Instructies voor een beheerder)
Randvoorwaarde : De bulk import voorziening voor beheerders dient te worden geactiveerd.
1. Plaats de set bestanden in de import folder
Locatie OpenIMS importfolder op de OpenIMS Server : /var/openims/tmp/import
Controleer of de import folder leeg is voordat u er documenten in plaatst. OpenIMS zal na de import de documenten zelf verwijderen. U dient OpenIMS dan ook het verwijder recht te geven op de set bestanden.
In Linux is de eigennaar van de map 'www-data' dat de Apache server is.
Tip : De meeste admins zullen onder een andere naam dan 'www-data' bestanden en mappen plaatsen. Dit is standaard geen probleem, maar als een map niet leeg is (en op deze map heeft www-data geen rechten, wat standaard het geval is), dan wordt deze map niet leegemaakt en is de 'import' map daarna niet leeg.
2. Starten import
Nadat alle bestanden en folders in de import folder op de server zijn geplaatst ga je naar het OpenIMS DMS dossier toe waarin het geheel moet worden geimporteerd. Kies dan voor het Documenten blok voor de optie "Import" en kies bij workflow de OpenIMS document workflow die moet worden gebruikt. Na het starten van de import worden de bestanden neergezet in het dossier, waarbij ook de folderstructuur wordt overgenomen.

De import wordt als achtergrond proces uitgevoerd.
Tip : Wellicht is het een goed idee om eerst een proefimport te doen om te testen of alles goed gaat.
Via de Import knop in het Nieuwe documenten blok kan je een bluk import starten. Je moet de optie Bulk upload niet gebruiken, deze is voor zeer kleine hoeveelheden documenten.
Exporteren van een set documenten (Instructies voor een beheerder)
1. Selecteer een set documenten (voorbeeld alle documenten van een dossier)
U kunt alle documenten in een dossier selecteren door naar de hoofdfolder te gaan van een dossier. Dit is de eerste folder van de folderboom binnen het betreffende dossier. Kies in het "Documenten" portlet voor de optie : "Selecteren". Kies in het geopende selectie scherm voor de scope keuze : "Huidige en onderliggende folders" en OK om de selectie te starten. Nu worden alle documenten in het betreffende dossier geselecteerd.
2. Exporteren documenten naar OpenIMS server folder
Ga naar het Admin -> Onderhoud scherm, u vindt hier de keuze "Exporteer alle geselecteerde bestanden (DMS)" onder de kop "Speciaal". Na het kiezen van deze optie wordt er een popup geopend met de bevestiging : Exporteer alle X geselecteerde bestanden (DMS) naar: /openims/tmp/export (op de OpenIMS server).
Na het kiezen van OK wordt de export uitgevoerd.
Let op:
- Schijfruimte : U dient natuurlijk voldoende schijfruimte beschikbaar te hebben op de OpenIMS server om deze export te kunnen doen.
- Microsoft foldernaamgeving en hoeveelheid : Een ander aandachtspunt is de folderstructuur en het aantal folders binnen een Microsoft Windows omgeving. Hier zitten een aantal beperkingen aan. Tevens worden te lange foldernamen door OpenIMS ingekort omdat Microsoft Windows maar tot een bepaalde lengte de naamgeving ondersteund.